ワークグループによる小規模LAN : ネットワーク
Windowsで小規模LANを構築する方法を説明します。
基礎編
WindowsでLANを構築する方法は大きく2種類あります。
- ワークグループを利用する方法
- ドメインを利用する方法
本記事ではワークグループを利用したLANの構築方法をご紹介しています。
本記事の目的
WindowsXP(以下XP)とWindows2000(以下2000)の計2台をスイッチングハブ付ブロードバンドルーターを介して、インターネットへ接続しファイルとプリンタを共有します※1。
本記事ではビル全体がISP※2と契約済みであり、壁のLAN差込口とパソコンをLANケーブルで接続すればインターネットが利用できる環境を前提とします。
※1:3台以上の場合も要領は同じです。しかしある程度の台数以上(5台程度)ではドメインによるLAN構築が推奨されています。
※2:インターネット接続プロバイダー(ISP)
XP/2000の設定項目
最初にLAN構築で必要な設定箇所を説明します。XPと2000では若干設定箇所が異なる場合があります。
- IPアドレス
- [コンパネ]→[ネットワークとインターネットの接続]→[ネットワーク接続]→[ローカルエリア接続のプロパティ]→[TCP/IPのプロパティ]
- サブネットマスク
- IPアドレスと同じ。
- DNS(プライマリ:優先,セカンダリ:(代替))
- IPアドレスと同じ。
- Default Gateway
- IPアドレスと同じ。
- フルコンピューター名
- [コンパネ]→[パフォーマンスとメンテナンス]→[システム]→[コンピューター名]タブ
- ワークグループ
- フルコンピューター名と同じです。
- ユーザー管理
- [マイコンピューター]右クリック→[管理]→[ローカルユーザーとグループ]
- ブロードバンドルーターの設定
- 通常ルーターに接続されているパソコン(本文ではXPもしくは2000)のウェブブラウザにブロードバンドルーターのLAN側IPアドレス(通常192.168.1.1が多い)を入力すると管理画面が表示されます※1
- ※1:詳しくは個別機器の説明書を参照してください。
LAN構築の流れ
STEP1:LANケーブルの接続
XPのLANポートとブロードバンドルーターのLANポート1をLANケーブルで接続します。
2000のLANポートとブロードバンドルーターのLANポート2をLANケーブルで接続します。
ブロードバンドルーターのWAN側ポートとオフィスのLAN差込口をLANケーブルで接続します。
通常、この状態でブロードバンドルーターの電源及びXP/2000の電源を入れるとWindowsが自動で必要な設定を完了します。しかし、自動設定がうまくいかない場合,設定をカスタマイズする場合またはトラブルが発生したときのために自動設定で何が行われているのかを知ることは役に立ちます。Windowsが行う自動設定については、本記事APPENDIXで詳しく説明しています。
STEP2:フルコンピューター名,ワークグループの設定
フルコンピューター名はLAN内で重複しないように、ワークグループ名はLAN内で同一になるように設定します※1。
Windowsネットワークはネットワーク層(TCP/IP)はIPアドレス、アプリケーション層(NetBIOS)はフルコンピューター名で各コンピューターを識別します。
[マイネットワーク]→[WORKGROUPのコンピューターを表示する]で、ワークグループ名が同じコンピューター(本文ではXP,2000)が表示されます。
厳密にはLANに所属しているパソコンかどうかの判断はサブネットマスクにより判断するため、ワークグループ名が同じでないパソコンでもマイネットワークからアクセスすることは可能ですが、本記事では同名のワークグループを設定していることを前提とします。
この時点で、互いに他のコンピューターが見えない場合は以下をを試してみます。
pingの確認
通常、各パソコンにファイアウォール(Norton Internet Securityなど)を導入していない場合、pingが正常に通ります。しかしファイアウォールを導入している場合は、pingがファイアウォールにより遮断される場合があります。pingが通らない場合は、ファイアウォールの設定で、LAN内にあるプライベートアドレスからの通信を許可する設定を行います。
Norton Internet Securityの場合
[ファイアーウォール]→[設定]→[ネットワーク]→[信頼]
『信頼』ゾーンに通信を許可したいパソコンのプライベートIPアドレスを追加します。『信頼』ゾーンに追加したIPアドレスからの通信は全て許可されます。
各パソコンのプライベートIPアドレスの確認は本ブログIPアドレスの確認を参考にしてください。
『信頼』ゾーンには他のパソコンだけでなく自分自身のIPアドレスも追加しておくほうが安心です。※1
[マイネットワーク]→[ワークグループ]でアクセスを拒否されるダイアログが出る場合は自身のIPアドレスが『信頼』ゾーンに追加されていないことが原因の場合があります。
全ての設定が正しい場合
設定の誤りや機器の不具合でないにも関わらず他のパソコンがワークグループ(およびマイネットワーク)に表示されないことがあります。しばらく待つとこの現象は解消され他のコンピューターが見えるようになります。
詳しくは本ブログのワークグループに接続されているパソコンが表示されない問題を参考にしてください。
STEP3:ユーザーの設定
この状態でマイネットワークを開くと他のコンピューターが見えます。相手のコンピューターへアクセスするためにはユーザーの設定が必要です。
ワークグループはユーザー管理を各パソコンがそれぞれ行います。XPのログインユーザー※1が、2000へアクセスには、XPにログインしているユーザー名とパスワードが2000側にも登録されている必要があります。その逆も同様のことが言えます。ログインしているユーザーのユーザー名,パスワードがアクセス先のパソコンのユーザーとして登録されていない場合は、相手側のGuestユーザーとしてアクセスしようとします。しかしXP,2000ともにデフォルトではGuestユーザーは無効※2なのでアクセスが拒否されます。
※1:[スタート]メニューの上部に表示するユーザーが、現在ログイン中のユーザーです。
※2:Guestユーザーはセキュリティ上無効にしておくことをお勧めします。
STEP4:フォルダ及びプリンタの共有設定
フォルダを共有するには共有したいフォルダの[右クリック]→[プロパティ]→[共有]タブのネットワーク上でこのフォルダを共有するにチェックを入れます。プリンターも同様の方法で共有します。次にそれぞれの設定項目をまとめておきます。
- フォルダの共有
- フォルダ右クリック→プロパティ→共有タブで[ネットワーク上でこのフォルダを共有する]をチェックします。
- プリンタの共有
- コンパネ→プリンタその他のハードウェア→プリンタとFAXで共有したいプリンタを右クリックしプロパティを選択します。共有タブで共有するにチェックします。
Windows Vistaでは共有機能が若干変更されました。詳しくは本ブログフォルダの共有 Vistaを参考にしてください。
ここまでの注意点 LAN構築の流れ
①『マイクロソフトネットワーク用クライアント』及び『マイクロソフトネットワーク用ファイルとプリンタの共有』はインストール済みと仮定して説明を省略しました(WindowsXP,2000の場合初期の状態でインストール済みである)。インストール済みの確認はネット『ローカルエリア接続のプロパティ』で確認できます。全般タブの一覧に表示されていない場合はインストールされていません。
②同一のワークグループ名を指定していないパソコンであってもマイネットワークのネットワーク全体をクリックすると表示されアクセスできます。具体的にはサブネットマスクで許可されていればワークグループ名が違っていても同一LAN内のパソコンと認識されます。本文では小規模なオフィスの5台程度までを想定しているため、ワークグループに意識的に別名をつける場合の説明は省略します。
APPENDIX:自動設定の詳細
もっとも簡単なLANの構築はブロードバンドルーターを利用している場合、XP,2000ともにIPアドレスの設定を、“IPアドレスを自動的に取得する”を選択し、DNSの設定は“DNSサーバーのアドレスをを自動的に取得する”を選択します。その際に行われる自動処理についてご説明します。
IPアドレスを自動的に取得する
“IPアドレスを自動的に取得する”を選択すると、ルーターがDHCPサーバとなり各パソコンはDHCPクライアントとなります。そのためプライベートIPアドレス,サブネットマスク,Defalut Gatewayが自動的に割り振られます。
プライベートIPアドレス
DHCPサーバー(ルーターに内蔵)は各クライアント(本文ではXP/2000)に重複しないプライベートIPアドレスを割り振ります。192.168.1.11から連番でクライアントの台数分、割り振れることが多いようです。2台の場合192.168.1.11と192.168.1.12となることが多いようです。
サブネットマスク
通常255.255.255.0が割り振られます。
Default Gateway
192.168.1.1が割り当てられていることが多いようです。
Default Gatewayとはルーターのことです。つまり自分自身に192.168.1.1を割り当てます。
DNSサーバーのアドレスをを自動的に取得する
ルーターはLANのDNS機能を持つため、“DNSサーバのアドレスを自動的に取得する”を選択すると、各クライアのプライマリ(優先)DNS及びセカンダリ(代替)DNSの値は192.168.1.1になります。
DNSのIPアドレス192.168.1.1はDefault Gateway(ルーター)のLAN側のIPアドレスです。つまり各クライアントのDNSのアドレスとしてDefault Gateway(ルーター)のIPアドレスが割り振られます。
ルーターは、WAN側(ISP側)にたいしてはDHCPクライアントとなり、ISPからIPアドレス,サブネットマス,Defalut Gateway,DNSを割り振られています。
実践編
WindowsXP(以下XP)とWindows2000(以下2000)の計2台で、スイッチングハブ付ブロードバンドルーターを介したインターネット接続とファイル,プリンタ共有の実例をご紹介しています。
本ブログのワークグループによる小規模LAN 基礎編も参考にしてください。
| ブロードバンドルーター | WindowsXP | |||||
|---|---|---|---|---|---|---|
| WAN側 | LAN側 | IP | 192.168.1.11 | |||
| ISPのDHCPより取得 | グローバルIP | プライベートIP | 192.168.1.1 | サブネットマスク | 255.255.255.0 | |
| ISPのDHCPより取得 | サブネットマスク | サブネットマスク | 255.255.255.0 | Default Gateway | 192.168.1.1 | |
| ISPのDHCPより取得 | Default Gateway | Default Gateway | 192.168.1.1 | |||
| ISPのDHCPより取得 | DNS | プライマリDNS | 192.168.1.1 | |||
| ISPのDHCPより取得 | セカンダリDNS | フルコンピューター名 | WINXP | |||
| ワークグループ | WORKGROUP | |||||
| Windows2000 | ||||||
| プライベートIP | 192.168.1.12 | |||||
| サブネットマスク | 255.255.255.0 | |||||
| Default Gateway | 192.168.1.1 | |||||
| DNS | 192.168.1.1 | |||||
| フルコンピューター名 | WIN2000 | |||||
| ワークグループ | WORKGROUP | |||||
[注1]ブロードバンドルーターのWAN側のIPは一般的にISPのDHCPサーバより自動で取得される。ブロードバンドルーターのWAN側のIPはISPによってグローバルIPが割り当てられることもあれば、プライベートIPが割り当てられることもある。
ユーザー管理
| WINXP | |
|---|---|
| ユーザー名 | パスワード |
| Administrator | xppass |
| commonuser | commonpass |
| WIN2000 | |
|---|---|
| ユーザー名 | パスワード |
| Administrator | 2000pas |
| commonuser | commonpass |
※WindowXP,2000ともにインストールの時点ですでに作成されている(ビルトインユーザー)GUESTというユーザーは無効とする(デフォルト)。
ワークグループを使ったユーザー管理ではユーザーの管理は各パソコンで個別に行われる。WINXPにログインしたユーザーがWIN2000へアクセスするにはWINXPにログインしているユーザー名とパスワードがWIN2000にも登録されていなければならない。
よってWINXPにユーザーcommonuser、パスワードcommonpassでログインした場合、WIN2000へアクセス可能だが、Administrator,xppassでログインしたユーザーはWIN2000へアクセスできない。逆にWin2000へcommonuser,commonpassでログインしたユーザーはWINXPへアクセスできるが、Administrator,2000pasでログインしたユーザーはWINXPへアクセスできない。
ワークグループに接続されているパソコンが表示されない問題
設定の誤りや機器の不具合でないにも関わらずLANに接続されたパソコンがワークグループ(およびマイネットワーク)に表示されない問題について説明します。
ワークグループでは、LAN内のパソコンの1台がマスターブラウザと呼ばれる機能を担います。マスターブラウザはLAN内のパソコン(フルコンピューター名)のリストを管理します。このリストに記録されているパソコン(フルコンピューター名)がワークグループに表示されます。しかしマスタブラウザのリストは一定間隔で更新される※1ため、更新まではLANに接続されたパソコンがワークグループに表示されない現象が起こります。
解決策としては、マスタブラウザのリストが更新されるまで待つ必要があります。
※1:これはWindowsの正常な動作です。
参考URL
http://pc.nikkeibp.co.jp/article/NPC/20060818/245918/
ワークグループによる小規模LAN コマンドプロンプト
ワークグループを利用した小規模LAN構築で知っておくと便利なネットワーク コマンドをまとめています。コマンドはコマンドプロンプトから実行します※1。
-
ping
通信相手のコンピューターのIPアドレスを指定して実行すると、そのコンピューターと通信ができているかを表示します。 - ipconfig
IPアドレス,サブネットマスク,Default Gatewayを表示します。 - ipconfig/all
ipconfigにパラメータallを付けるとより詳しい情報が表示されます。 -
net user
パソコンのユーザーを一覧表示します。 - net view
LANに接続されたコンピューター(フルコンピューター名)を表示します。
※1:[スタート]メニュー→[すべてのプログラム]→[アクセサリ]→[コマンドプロンプト]
ネットワークドライブ
ネットワークドライブとは、ネットワークで接続された※1別のパソコンのフォルダを自分のパソコンのドライブとして割り当てる機能です。
ネットワークドライブの割り当て
[マイネットワーク]右クリック→[ネットワークドライブの割り当て(N)]を選択します。
[ネットワークの割り当て]ダイアログが表示されるので、ネットワーク上のフォルダと割り当てるドライブ名を選択します。
本記事ではLANで接続されたパソコンを想定しています。
IPアドレスの確認
ローカルパソコンのIPアドレスの確認方法をご紹介します。
[スタート]→[すべてのプログラム]→[アクセサリ]→[コマンドプロンプト]
コマンドプロンプト画面でipconfigと入力してEnterキーを押すと表示される画面のIP Adressの項目がそのパソコンのIPアドレスです。
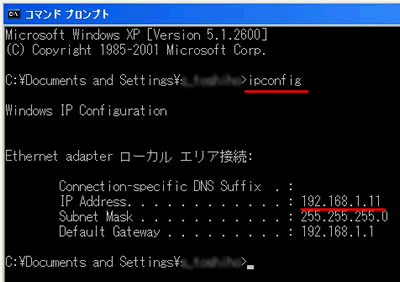
フォルダの共有 Vista
Windows Vista(以下Vista)の共有機能の覚書です。Vistaの共有対象は大きく3つあり、ネットワークと共有センター※1で有効,無効の設定をおこないます。
- パブリック フォルダ共有
- ファイル共有
- プリンタ共有
パブリック フォルダ共有
パブリックフォルダはユーザー間で共有するデータ保存を目的とするフォルダです。パスはC:UsersPublicです。[ネットワークと共有センター]の[パブリック フォルダ共有]の設定を有効にすると、パブリックフォルダ内のデータがユーザー間で共有されます。
ファイル共有
パブリックフォルダでない一般のフォルダを共有する場合は、[ネットワークと共有センター]の[ファイル共有]※2の設定を有効にします。その後、共有するフォルダに対して個別に共有設定※3を行います。
VistaではXPに比べ共有範囲を細かく設定でき、セキュリティ機能が向上しています。XPからの主な変更点は次の2点です。
- 共有するユーザーを選択可能
- 共有するユーザーごとに、読み込み(閲覧者),読み書き(所有者)などのアクセス権を設定可能
プリンタの共有
プリンタを共有する場合、[ネットワークと共有センター]の[プリンタ共有]の設定を有効にします。その後、共有するプリンタに対して個別に共有設定※4を行います。
※1:[コントロールパネル]→[ネットワークとインターネット]→[ネットワーク共有センター]
※2:実際にはWindowsの共有はフォルダ単位の共有です。
※3:フォルダを右クリックして[共有]メニューから設定を行うことができます。
※4:プリンタを右クリックして[共有]メニューから設定を行うことができます。
ワークグループ(LAN)における印刷トラブル
XP Pro(以下XP)と2000 Pro(以下2000)で構成されたワークグループで2000にUSBでプリンタを接続して印刷を行っていました。2000をVista Home Basic(以下Vista)に変更した際の印刷における注意点を書きます。注意点といっても私が躓いた点についての対処方法の覚書です。
- Norton Internet Securityの設定(Vista)
- VistaのIPアドレスからの接続を許可します。
Norton Internet Security→[設定]→[ファイアーウォール]→[信頼制御]→[信頼]タブ→[追加]でVistaのIPアドレスを追加します。 - プリンタの共有設定
- プリンタを共有します。[コントロールパネル]→[ネットワークとインターネット]→[ネットワーク共有センター]→で[プリンタ共有]を有効にします。
XPからVistaに接続して、共有したプリンタを選ぶとプリンタのインストールが開始され印刷できるようになりました。
コメント
No comments yet.
コメントの投稿
改行と段落タグは自動で挿入されます。
メールアドレスは表示されません。