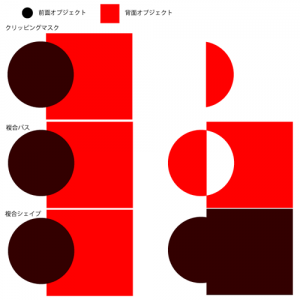パスのグループ化, 複合シェイプ, 複合パス, クリッピングパス : Illustrator
Illustratorのグループ化・複合パス・クリッピングパス・複合シェイプの覚書。どれも複数のパスに対する操作。
グループ化
- グループ化すると移動・削除などをグループ単位で行える。
- グループ化した後も個別のパスは形状・アピアランスを保持している。
ショートカットキー
- グループ化: Ctrl + G
- 解除: Ctrl + Shift + G
複合シェイプ
- 複合シェイプは構成するパスとは独立したアピアランスを持つ1
- 複合シェイプのアピアランスは(デフォルトで)最前面のアピアランスが適用される
- 複合シェイプは個々のパスを保持するので選択ツールで個々のパスを選択できる。
- 複合シェイプを解除したとき個々のパスはアピアランスを保持している。
複合シェイプの作成
作成方法は主に2種類ある。
- 複数のパスを選択してパスファインダー >オプション(▼)で複合シェイプの作成を選択する。
- パスファインダーの形状モードをoption + クリックする[2]。
複合シェイプの解除
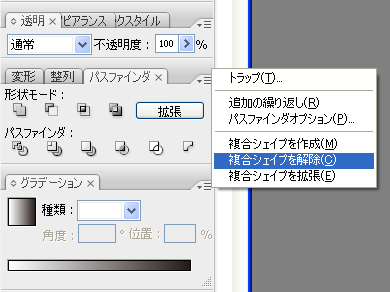
複合シェイプを解除したとき個別のパスはアピアランスを保持している。
複合シェイプの拡張
複合シェイプを選択してパスファインダーのオプション(▼)の複合シェイプの拡張を行うとパス(単一のパスや複合パス)になる。
複合パス</h2>
複合パスは最前面オブジェクトによる型抜き処理[3]。
作成 : オブジェクト > 複合パス > 作成[3]
解除 : オブジェクト > 複合パス > 解除
グループ化したオブジェクトにも複合パスを適用できる。
クリッピングパス
クリッピングパスはマスク処理。最前面オブジェクトでマスキングする。
まとめ
[1] 複合シェイプは個別パスのアピアランスを保持しているので複合シェイプを解除すると個別パスは元のアピアランスに戻る。
[2] optionなしのクリックはoption + クリックと拡張を同時に行う処理と同じ。選択した形状モードに応じて単一のパスや複合パスになる(CS5)。例えば前面オブジェクトで型抜きの場合は複合パスになる
。
[3] オブジェクト > 複合パス > 作成はパスファインダーで前面オブジェクトで型抜きを行うのと同じ(=option + 前面オブジェクトで型抜き → 複合シェイプの拡張)。
コメント
No comments yet.
コメントの投稿
改行と段落タグは自動で挿入されます。
メールアドレスは表示されません。