Outlook Express設定方法 : メール
本記事では、Outlook Expressでメールアカウントを設定する方法をご説明します。
設定に必要な情報
- メールアドレス : info@exsample.com※1
- SMTP(送信)サーバー : smtp@exsample.com※2
- POP(受信)サーバー : pop@exsample.com※3
- メールアカウント : myaccount※4
- パスワード : mypassword※5
上記の情報は契約したISPやレンタルサーバ会社から送られてきます。
※1~5 : 設定値は説明の便宜上つけたダミーです。適宜読み替えてください。
設定方法
Outlook Expressを起動します。メニューの[ツール]→[アカウント]から[インターネット アカウント]ダイアログボックスを開きます。
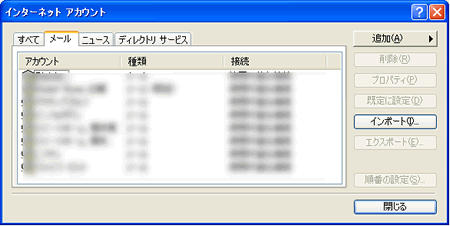
[インターネットアカウント]ダイアログが [メール]タブになっていることを確認して右上部の[追加(A)]→[メール(M)]ボタンをクリックします。
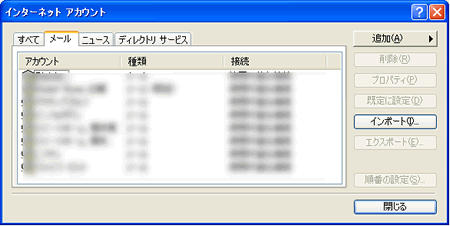
次のような[インターネット接続ウィザード]ダイアログが表示されます。
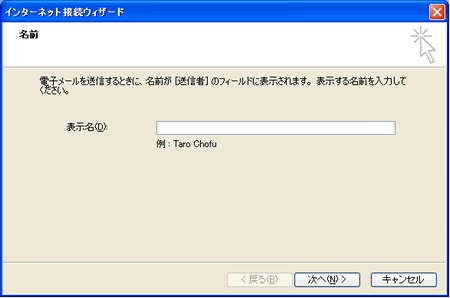
[表示名(D)]に任意の値を入力して[次へ(N)]をクリックします。
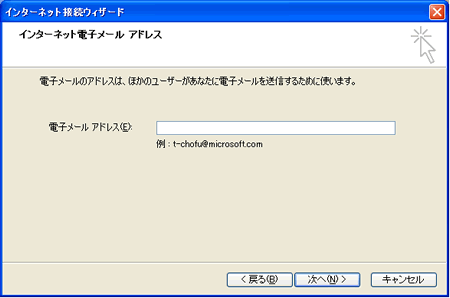
[電子メールアドレス(E)]にメールアドレスを入力して[次へ(N)]をクリックします。
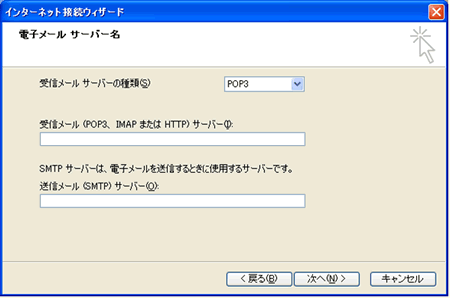
[受信メール(pop3,IMAPまたはHTTP)サーバー(I)]にpop.exsample.comと入力し
[送信メール(SMTP)サーバー(O)]にsmtp.exsample.comと入力します。
[次へ(N)]ボタンをクリックします。
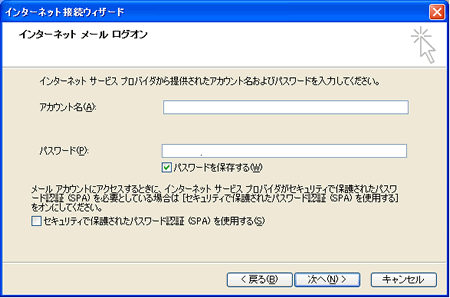
[アカウント名(A)]にメールアカウントを入力します。
[パスワード(P)]にメールパスワードを入力します。
[次へ(N)]をクリックします。
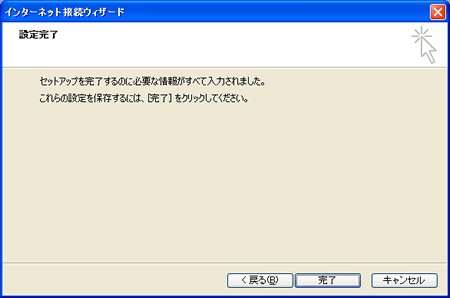
多くのレンタルサーバではセキュリティーの関係により受信してから一定時間経つと送信できない使用になっています※1。そのためメールを送信する場合、必ず一度受信してから送信してください。
受信するにはメニュー[ツール]→[送受信]→[すべて受信]が確実です。
※1 : このような機能をPOP before SMTPと呼びます
デフォルトで起動するメーラー
インターネットのリンクをクリックした際に起動するメーラー
IE6[ツールバー]→[ツール]=>[インターネットオプション]→[プログラム]タブ→[電子メール]※1
※1 : IE6で設定を変更するとFirefoxで自動的に立ち上がるメーラーも変更される。
メールが送信できない場合の対処法
レンタルサーバのメールで受信はできるが送信ができないことがあります。その場合、次に2つの対策を試してください。
対策:1受信してから送信する
多くのレンタルサーバではセキュリティーの関係により受信してから一定時間経つと送信できない使用になっています※1。そのためメールを送信する場合、必ず一度受信してから送信してください。受信するにはメニュー[ツール]→[送受信]→[すべて受信]が確実です。
※1 : このような機能をPOP before SMTPと呼びます
対策2:送信ポート番号を変更する
通常メールのポート番号は送信ポート(SMTP)が25、受信ポート(POP3)が110です。最近、セキュリティの問題から送信ポート(SMTP)25でのメール送信を制限するプロバイダーがあります。送信ポート(SMTP)25で送信できない場合は、587に変更すると送信できる場合があります。

複数のパソコンでメールを受信する方法
複数のパソコンで同じメールを受信する方法を説明します。
通常、Outlook Expressで受信したメールは、サーバから削除されます。複数のパソコンに同一の設定がしてある場合、どれか1つのパソコンで受信したメールは、他のパソコンでは受信することができなくなります。しかし、“サーバにメッセージのコピーを置く”という設定をすると、設定したOutlook Expressで受信されたメールは、サーバから削除されず、他のパソコンのからも受信ができるようになります。
サーバにメッセージのコピーを置く”の設定方法
Outlook Expressの[ツール(T)]→[アカウント(A)]を選択します。
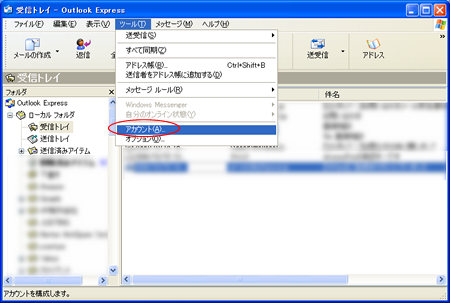
[インターネット アカウント]ダイアログの[メール]タブで目的のメールアカウントをクリックし、プロパティを選択します。
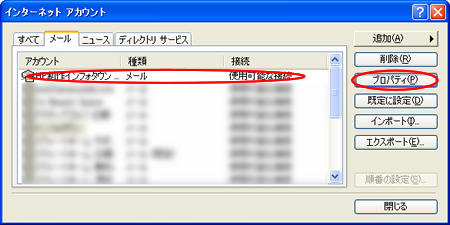
プロパティ画面の[詳細設定]タブでサーバにメッセージのコピーを置くにチェックを入れます。
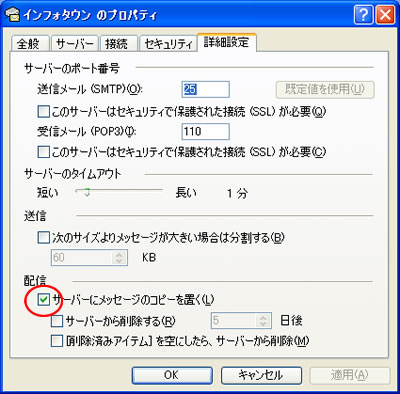
適用またはOKを選択し,設定が完了です。
メールの書式
Outlook Express6(以下IE6)はテキスト形式(以下テキストメール)とリッチ テキスト(以下HTMLメール)を送信できます※1。一般にセキュリティの面からテキストメールが推奨されています。
テキストメールはテキスト情報のみで構成され,書式情報(文字の色,大きさ,背景色など)を持たないメールです。
しかし,テキストメールでもWebブラウザなどの他のソフトからコピー&ペーストした文章には書式が設定されている場合があります。
この場合,見た目とは異なり実際に送信されるメールは,書式情報を持たないテキストメールとして相手に届きます。しかし画像が含まれる場合は,添付ファイルとして相手に届きます。
気になる方は,一度テキストエディタ(メモ帳や秀丸など)にコピーしてから,IE6に貼り付けると書式のないテキストだけがコピーできます。
※1:個々のメールがテキストメールかHTMLメールかの確認方法。個々のメールのメニューバー[書式]で確認できます。
簡単なメール雛形作成
メールの定型文の雛形(テンプレート)を作成してメール業務の効率化を図りたいと思い,Outlook Express6(以下OE6)の雛形機能を探しました。
結局,雛形機能は分かりませんでした。
代わりに雛形機能として使えそうな方法をまとめます。2通りの代替方法が考えられます。
- 署名に定型文を書いて雛形の代わりに使う。
- テキストファイルに定型文を保存して読み込む
本記事では後者の方法を説明します。
雛形の作成
定型文をテキストファイルとして好きなフォルダに保存します。テキストファイルはメモ帳などのテキストエディタで作成します。
雛形の読み込み
メッセージの作成で本文入力域をクリックしてアクティブにします。メニュー[挿入]→[ファイルからテキスト]から先ほど保存したテキストファイルを選択します。テキストファイルの文章がメール本文に挿入されます。
Outlook Expressでメールをまとめて表示しない方法
Outlook Expressは内容ごとにメールをまとめて表示する機能があります。機能をオフにする方法メニュー[表示]>[現在の表示ビュー]>[会話別にメッセージをまとめる]のチェックをはずします。
コメント
No comments yet.
コメントの投稿
改行と段落タグは自動で挿入されます。
メールアドレスは表示されません。