修正ブラシツール・コピースタンプツール・スポット修正ツール : Photoshop
Photoshopの修正ブラシツール・コピースタンプツール及びスポット修正ツールのメモ。
修正ブラシツール・コピースタンプツール
Photoshopに昔からある修正ツール。
使い方
- ソースを指定(Alt + クリック)する[1]。
- 修正する箇所をブラシで補正する。
両ツールともまずソース(コピー元)[2]をAltキーで選択する。次にブラシツールで修正したい箇所を補正する。
オプションバーではおもにブラシの設定を行い[コピーソース]パネルでソースの設定を行う。
修正ブラシツールでは補正の際にブラシ周囲(補正対象)の情報を取得してなじませる処理Photoshopが自動的に行う。そのため補正処理に与えるソースの影響が少ない。ソースが異なっていても比較的同じ結果になる。コピースタンプツールはソースを通常単にコピーする。補正処理に与えるソースの影響が大きい。ソースが異なると結果もそれに応じて異なる。
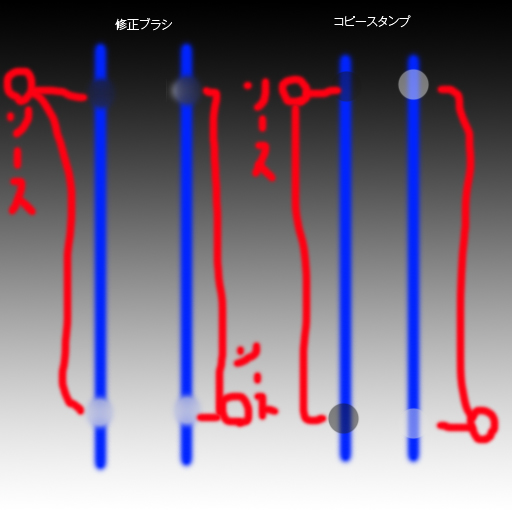
オプションバー
調整あり
[調整あり]はマウスを離した後のソースに違いがある[3]
。オンにするとマウスを離したさいソースはマウスの現在の位置に応じて更新される。オフの場合はソースは更新されず最初にAlt+クリックした位置を保持する。
スポット修正ツール
スポット修正ツールは補正用のソースをPhotoshopが自動で補正する位置の周辺から取得する。
[1] Macはoption + クリック。
[2] ソースはサンプルとパターンを選べる。
[3] ブラシをドラッグしている間はソースもそれに伴い移動する。
コメント
No comments yet.
コメントの投稿
改行と段落タグは自動で挿入されます。
メールアドレスは表示されません。